Add my Workspace Email to Outlook (Windows)
Step 4 of the Set up my Workspace Email series.
Add your Workspace Email address to Outlook 2016 or newer for Windows PC. Then you can send and receive business emails.
- Open Outlook.
- Select File, then Add Account.
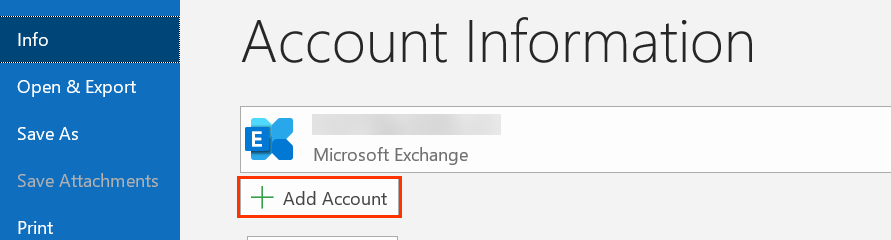
- Enter your Workspace Email address and select Connect.
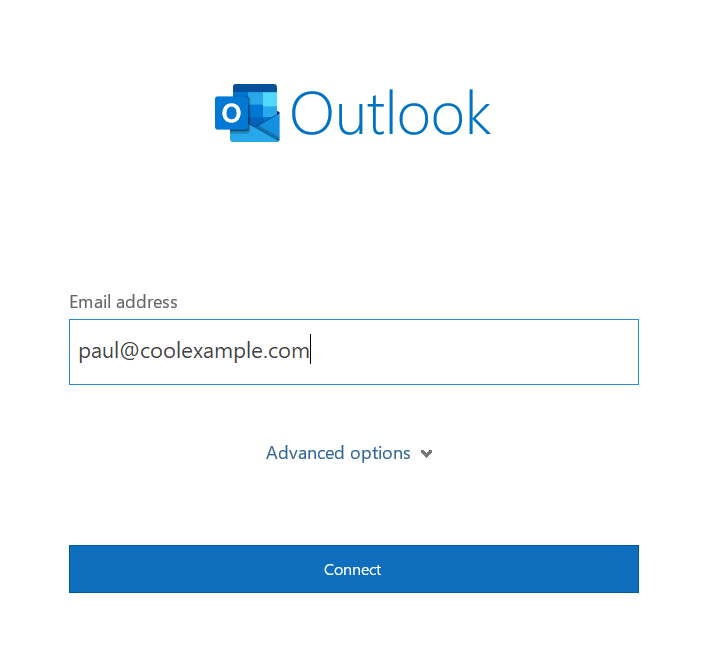
- Choose POP or IMAP.
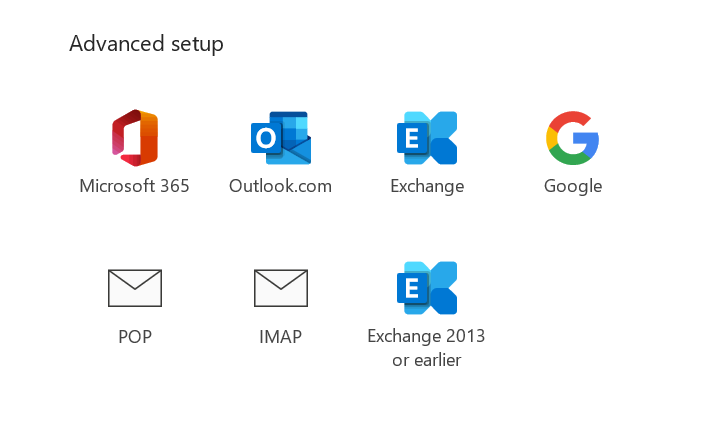
- Under Incoming mail, enter the Server and Port.
- If you're using IMAP, for the Encryption method, select SSL/TLS from the list.
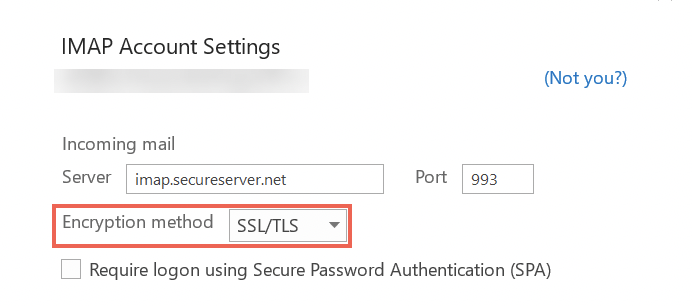
- Under Outgoing mail, enter the Server and Port:
- Server: smtpout.secureserver.net
- Port: 465
- For the Encryption method, select SSL/TLS from the list.
- Select Next.
- Enter your Password and select Connect.
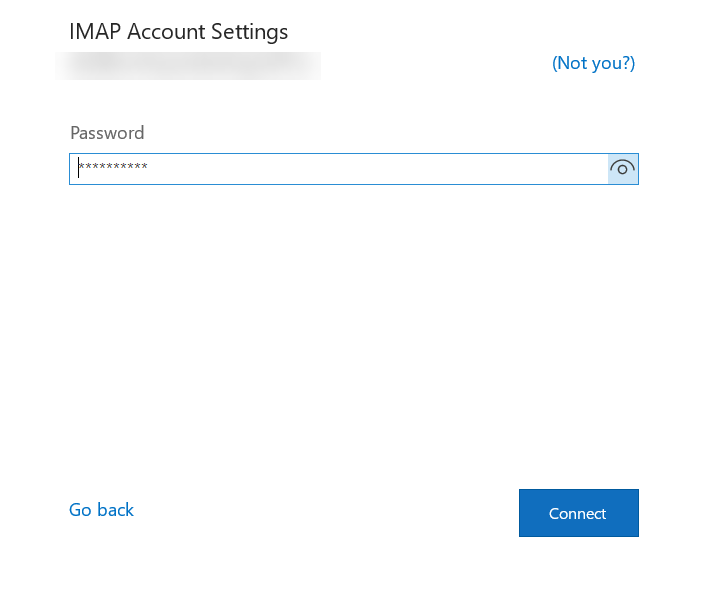
- Once you see confirmation that your email account was added, select Done.
If you haven't opened Outlook before, you'll see a welcome screen.
Note: If Outlook automatically discovers your Workspace Email account, enter your password and select Connect, then skip to step 11.
| What to enter for... | Server | Port |
|---|---|---|
| Incoming Server (IMAP) | imap.secureserver.net | 993 |
| Incoming Server (POP) | pop.secureserver.net | 995 |
If you're using POP, select the checkbox for SSL/TLS.
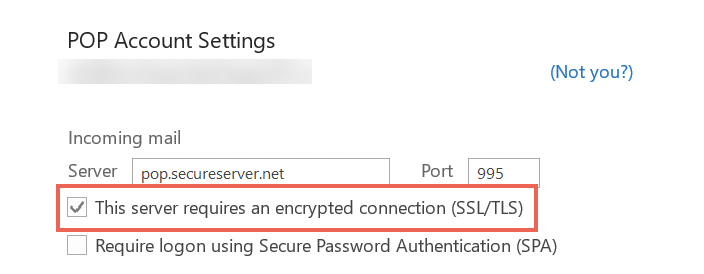
More info
- If you have Microsoft 365, see this article instead.
- Need help? Try our troubleshooting tips to connect your email account.